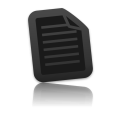1) First copy all of CD1 to a Temp folder on your hardrive. (I named my Temp folder MAFIA_DVD__)
2) Now all 3 CD”s have a folder called “MafiaGame”. Copy all the files in this folder from CD2 & CD3 to the same “MafiaGame” folder that you have in the Temp folder (the one from CD1).
So now you have all the files from all 3 CD”s “MafiaGame” folders in the ONE folder!
3) Then from CD2 you also need to copy the “bilboard3.BMP”, bilboard4.BMP, bilboard5.BMP, and the “m.exe” files to the Temp folder. (These 4 files go into the Temp folder NOT the “MafiaGame” folder!)
4) Then from CD3 you need to copy the “EAX3” (folder) the “bilboard6.BMP”, “bilboard7.BMP”, “bilboard8.BMP”, the “DX81eng.exe”, and the “DX81NTeng.exe” files to the Temp folder.
5) Now using any Hex Editor, (I used “Hex Workshop32 v423”) open the file “MafiaSetup.exe” (it”s in the “MafiaGame” folder) and “Find” (In Hex Workshop32 go to “Edit” then “Find”) “MAFIA_CD_%i” Change “MAFIA_CD_%i” to “MAFIA_DVD__” (NOTE: DO NOT INCLUDE THE “…”)
Remember to “Save” the changes!
6) Then add another folder for the v1.3 Update! (I named this folder “Update” but name it whatever you choose!)
7) I also added another folder named “NoCD”. In this folder I put the v1.2 NoCD crack made by “Drunk” (it”s available at GameCopyWorld and it works for the v1.3 Update!
Now you can call the “Update” and the “NoCD folders whatever you like or even put all the Updates, Patches, Trainers, No Intro Patches etc all in the same folder!
8) Then use Nero to burn contents of the “Temp” folder to a DVD using the Label MAFIA_DVD__
The only message you will receive (at the end of the install) is one asking you if you would like a Desktop Icon and if you would like to install DirectX.
Once the install finishes you can install the v1.3 Update then overwrite the “game.exe” with the v1.2 “game.exe” made by Drunk! (I have not tried the one made by “Deviance”)
Conversion by: Grumpy & Pipos